
![]()
Displaying Toolkits-Procedures
Toolkit location options and display styles are available from the Toolkit menu which is accessible by right-clicking on the Toolkit titlebar:
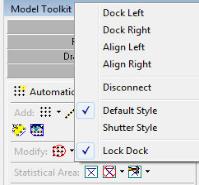
- Toolkits can be easily switched on and off from the Toolkit, Statistics and Hint switches on the Status Bar.
- Toolkits may be docked on the left or right side of the desktop, or displayed floating over the desktop. Their widths and heights may be changed as well.
- Docking options are available by right-clicking on the Toolkit title bar. To undock a Toolkit you may also drag the Toolkit towards the desktop and place it where you want it to go. To graphically redock it, drag it beyond the edge of the desktop until it seats into place.
- To prevent inadvertently undocking a Toolkit, select Lock Dock.
Dock Left/Right: Docks the Selected Toolkit Left or Right on the Desktop.
- Initial size is set to the last known floating size (size when undocked). Toolkits can be resized once docked.
- Docking Priority – First Toolkit docked is on top, second Toolkit docked is in the middle, third is on bottom. You can flip the position of Toolkit by undocking all threeToolkits and re-docking in the desired order (first-top, second-middle, third-bottom). Simply undocking and re-docking a Toolkit does not change its position in the docking window!
- Docked Toolkits are integrated into the desktop and therefore, take up working space.
- Auto Undock (transparent command): Docked Toolkits can be undocked by simply moving the Toolkit while docked. To move a Toolkit, left-click and hold on the Toolkit titlebar and move the mouse. (This will not work if Lock Dock is selected.)
- Auto Dock (transparent command): Undocked Toolkits can be re-docked by simply moving the Toolkit off the left or right edge of the working area. The Toolkit will automatically dock when approximately ¼ of the Toolkit is outside of the working area.
- Disconnected Toolkits can NOT be re-docked in this manner. Use the Dock Left/Right options instead.
Align Left/Right: Undocks and floats the selected Toolkit left or right on the desktop.
- Initial size is set to last known floating size (size when undocked). Toolkit can be resized at any time.
- Undocked Toolkits are not integrated into the desktop and, therefore, do NOT take up any working space. However, since they ‘float’ over the workspace, they may obstruct the working area and may need to be moved or resized to minimize their impact.
- Undocked Toolkits can NOT be moved off of the working area unless they are disconnected (see Disconnect).
Disconnect: Undocks and Floats the Selected Toolkit
- Disconnect undocks and floats the selected Toolkit.
- Initial size is set to last known floating size (size when undocked). Toolkit can be resized at any time.
- Disconnected Toolkits are not integrated into the desktop and, therefore, do NOT take up any working space. However, since they ‘float’, they may obstruct the working area and may need to be moved or resized to minimize their impact.
- Disconnected Toolkits can be moved off of the working area. This is a great way to maximize workspace if you have a large monitor or use multiple monitors (workspace on one monitor, Toolkits on the other monitor).
- Once disconnected, the Disconnect menu option is changed to Reconnect. This allows you to reconnect the Toolkit to the desktop (has the same effect as Align Right)
Default Style - Toolbars Within the Toolkit are Displayed One at a Time.
- The selected toolbar is moved to the bottom of the list and opened for easy access.
- Depending on the size of the Toolkit, it may be necessary to resize the Toolkit in order to see all tools in the toolbar.
Shutter Style - This Option Allows You to Open Multiple Toolbars Within a Toolkit at a Time.
- The order of the toolbars does not change when you open and close a toolbar.
- Opening multiple toolbars will most likely require Toolkit resizing in order to display all of the tools in all of the open toolbars.
- Caution: This display style is only recommended for computers setups that have a lot of screen space (large or multiple monitors and/or high screen resolution). Otherwise, the likelihood that tools within a toolbar are not visible is very high. The minimum recommended screen resolution for this option is 1280x1024.
Lock Dock
- This option prevents the user from inadvertently disconnecting and dragging a toolkit out of the Docked position.
- All toolkit commands are still active.